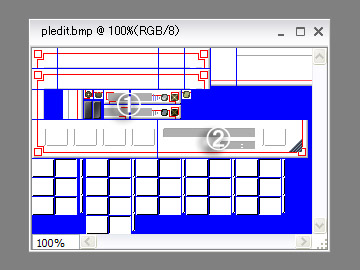
プレイリスト部分を加工します。
前述で作成したpledit.txtにて指定した背景色で①・②とも塗りつぶします。
②のプレイタイムが表示される部分のコロンはtext.bmpと同じにします。
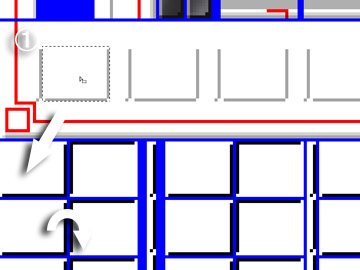
プレイリスト部分のボタンをそれぞれ加工します。
5つのボタンがそれぞれ下部のノーマル時、押した状態時に対応しています。
今回は単色なので①のボタンから全てコピーをしています。
押した状態のものはノーマル時のものを180度反転させたものを使用しています。
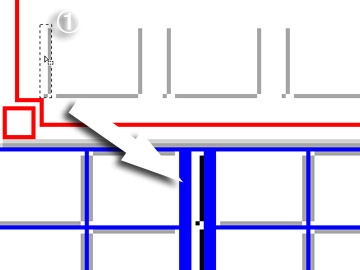
前述25と同様、各ボタン脇も下部にそれぞれ対応しています。
こちらも今回は単色なので①をコピーして全てに配置しています。
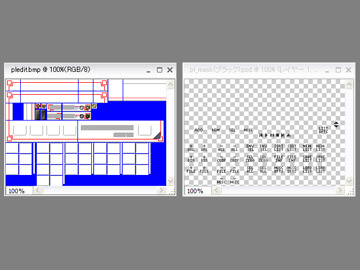
ボタン部分やプレイリスト用の制御ボタンを配置します。
当方では文字部分だけのPSDファイルで、色々は色調に合わせて何種類か作成しているんですが、今回は黒を選び、pledit.bmpに移動後透明度を50%にして配置しています。
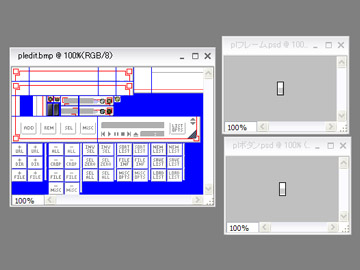
プレイリストのスライダーボタンを作成します。
ちょっと分かりにくいですが、上がボタンの立体感を出すフレームで下がボタンの下地になります。
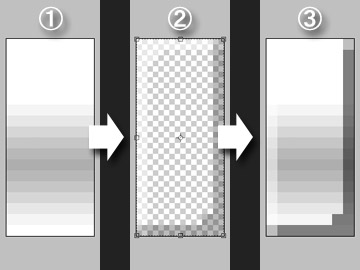
プレイリストのスライダーボタンの作成手順です。
8×18pxサイズで作るんですが、①でボタンの下地を作ります。
反射形グラデーションで硬質感を出して、②の立体フレームをかぶせて③の完成となります。
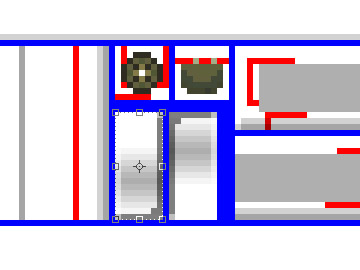
プレイリストのスライダー部分を合成します。
左側はノーマル状態、右側が押した状態になります。
押した状態はノーマル状態のものを180度反転させたものを配置します。
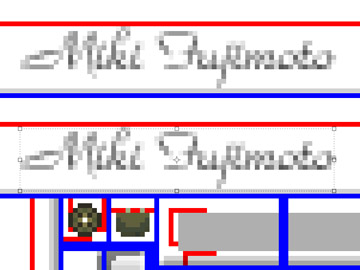
プレイリストのタイトル部分に各メンバーの名前を記述します。
使ったフォントは【ParkAvenue BT】を用いていますが、上がプレイリストをアクティブにした場合に表示され、下が非アクティブの場合に表示されます。
今回は上下とも同じにしています。
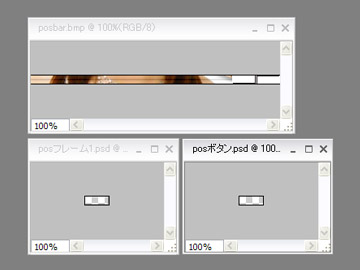
ポジションバーのスライダー部分を作成します。
基本的には前述のスライダー部分のボタン作成と変わりません。
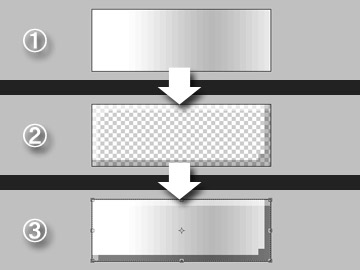
ポジションバーのスライダーボタンの作成手順です。
29×10pxサイズで作るのですが、前述29とほぼ同じ作業になります。

前述で作ったスライダーボタンをposbar.bmpに移動させます。
左側がノーマル時、右側が押した状態時のものです。
押した状態のものはノーマル時を180度反転させたものを配置します。
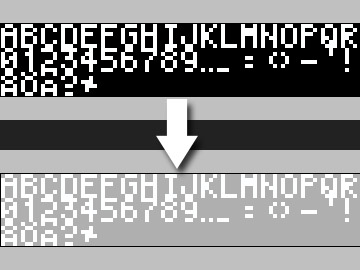
「皮造」で作ったtext.bmpの文字以外の部分(黒色)を、pledit.txtで背景色に指定した色で塗りつぶします。
このtext.bmpはメイン部分に使われるだけでなく、プレイリスト部分にも反映されるので、プレイリストに応じた背景色にしておく必要があります。
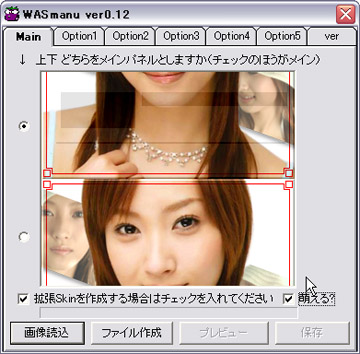
今度はbalance.bmpとvolume.bmpを修正する為に「WinAMP Skins manufacture」というツールを使い、サムネイル上と同じ箇所にチェックを入れ、そのままファイル作成を押します。
各パーツの切り出しは自動的に行ってくれます。
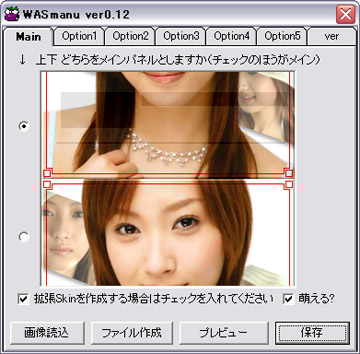
処理が終わるとプレビューと保存ボタンがアクティブになるので、保存ボタンを押します。
なお保存先は最初に作ったスキンパーツとは別に保存します。
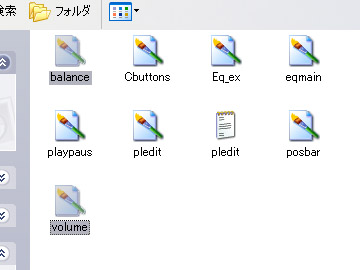
前述で作成したbalance.bmpとvolume.bmpを最初に保存しておいた保存先のファイルに上書きさせます。
なおこのツールを使う目的は、スキンパーツの余計な部分をカットし、いくらかでもファイルサイズを小さくする為に使用しています。
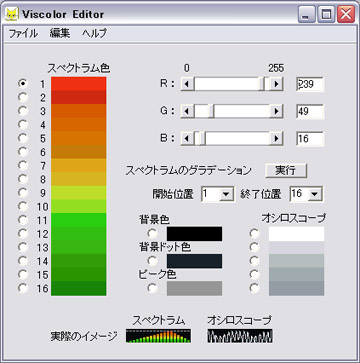
スペアナ部分に表示されるスペクトラムに色を付ける為に「Viscolor Editor」というツールを使用します。
スペクトラム色の開始位置と終了位置を指定後、それに応じた番号の箇所の色を変更し、実行ボタンを押すと自動で中間色(グラデーション)を作ってくれます。
背景色・ピーク色、オシロスコープをそれぞれ色指定したら、ファイル>名前をつけて保存を選び、ファイル名をviscolorとして保存します。
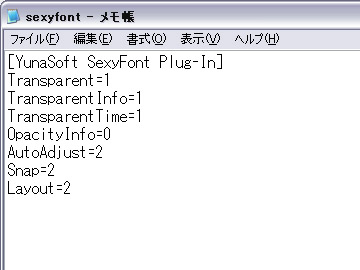
当方のスキンはSexyfontプラグインによるメイン・EQ部分の自動配置を制御させています。
Sexyfontプラグインによるコマンドはサムネイルにある記述以上にあるので、本体配布サイトのマニュアルを参考にしてみてください。
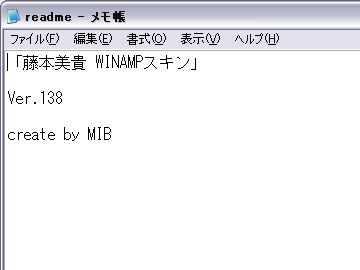
選択したスキンの情報を表示させる為のファイルになります。
Winamp>オプション>設定>スキンを選ぶと使用中スキンの情報欄内にreadme.txtで書いた内容が表示されています。
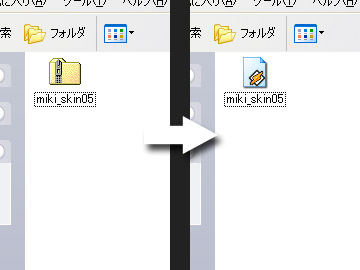
各スキンパーツの入っていたフォルダごとzipファイルとして圧縮します。
スキンとしてはこれだけでもいいのですが、スキンファイルwsz形式に直します。
wsz形式と言っても拡張子を変更したzipファイルなのですが、wsz形式にするとWinampのスキンフォルダにスキンファイルを移動させることなく、右クリックメニューからインストールが出来るようになります。